mapz.com stellt Ihnen professionell gestaltete Stadtpläne und Landkarten aus allen Regionen der Welt zum Einsatz in Druck- oder Onlinemedien zur Verfügung.
Sie können das Kartenmaterial sofort zur weiteren Bearbeitung auf Ihren Rechner herunterladen oder über die optionale mapz-API in Webseiten und Applikationen einbinden – in einfacher Bildschirmauflösung, in Retina-Auflösung oder extrem hochaufgelöst für Druckanwendungen.
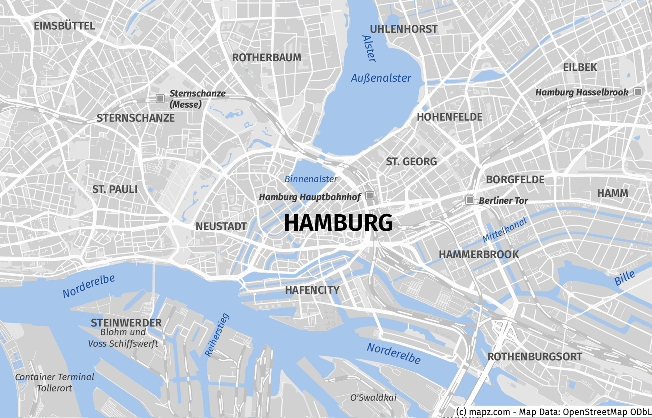
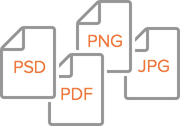
Unser Service bietet für jede Anwendung das passende Datenformat: Je nach Kartentyp haben Sie die Wahl zwischen editierbaren PDF-Dateien oder den weitverbreiteten Grafikdateiformaten JPG, PNG oder Photoshop mit separierter Textebene in 200 oder 400 dpi. Das maximale Downloadformat beträgt 1.750 Quadratzentimeter, das entspricht in etwa 42 x 42 cm.
Zusätzlich bieten wir Embedding-Codes zur einfachen Integration von interaktiven Karten in ihr eigenes Webangebot und eine leistungsfähige API-Schnittstelle für datenbankgestützte Kartenabrufe an.
Bei mapz.com können Sie aus verschiedenen Kartentypen die für Ihr Projekt passende Karte wählen. Wir verfügen über weltweit flächendeckendes Kartenmaterial, das in den Metropol-Regionen alle Details bis hin zu Gebäudekonturen zeigt. Verschiedene Stylings bieten nicht nur Abwechslung bei der Kartenästhetik sondern auch im Hinblick auf die Inhaltsdichte. So lassen sich von der Detailkarte bis hin zu Infografik die unterschiedlichsten Anforderungen ganz einfach umsetzen. Welcher Kartentyp für Ihre Zwecke der „Richtige“ ist, kommt somit auf Ihre Zielsetzung an und ist nicht zuletzt auch eine Frage des persönlichen Geschmacks.
Starten Sie den Karteneditor. Im Menü Karten haben Sie Wahl zwischen weltweit flächendeckendem Kartenmaterial in verschiedenen Kartendesigns und unterschiedlicher inhaltlicher Dichte. Unsere Designlinie "Multicolor" entspricht dem vierfarbigen klassischen Kartenbild kartografischer Tradition.
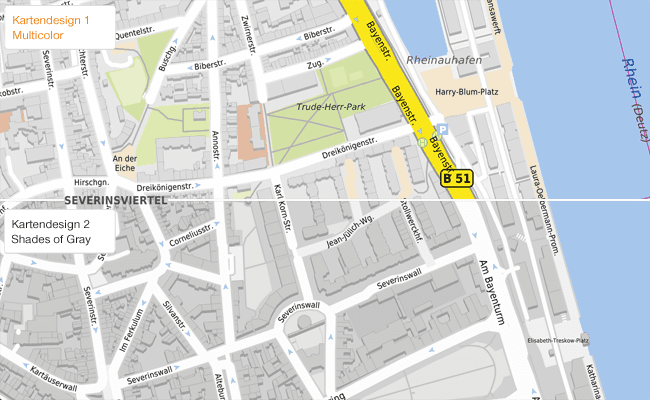
Die Designlinie "Shades of Gray" ist inhaltlich und farblich schlanker aufgebaut und für Infografiken und thematische Karten vorbereitet. Beide Karten werden in einer zusätzlichen "blind"-Version ganz ohne Schriften angeboten. Ergänzen Sie die für Ihr Projekt wichtigen Beschriftungen einfach mit unserem Textwerkzeug in den Zeichenfunktionen.
Alle Basiskarten nutzen Datenmaterial aus dem OpenStreetMap-Projekt. Das Kartendesign stammt von Kober-Kümmerly+Frey.
Zusätzlich zu dem weltweit flächendeckenden Kartenmaterial bieten wir Ihnen den regionalen Zugriff auf ausgesuchte amtliche Kartenwerke, beispielsweise Luftbilder, Liegenschaftskarten, Bodenrichtwerte und amtliche Grundkarten.
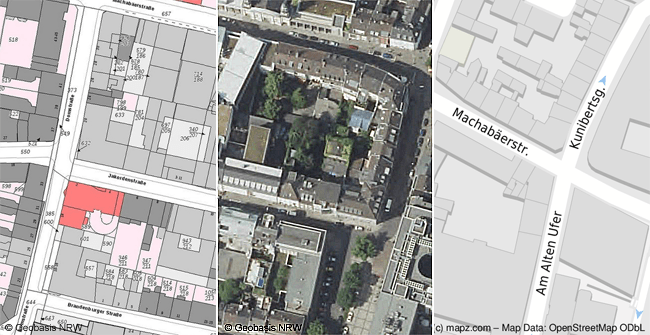
Folgende amtliche Daten bieten wir zur Zeit an:
Auch weitere Daten binden wir gerne für Sie ein, sofern sie lizenzrechtlich und (jetzt sprechen wir technisch) als WMS oder TMS-Dienst in EPSG:3857 verfügbar sind. Bitte sprechen Sie uns bei Bedarf gerne darauf an. ››› Kontakt

Sie können sich alle Karten ohne jegliche Anmeldung ansehen. Unter Kartendesign und Demodaten finden Sie zudem Musterdateien für alle von uns angebotenen Datenformate, so dass Sie sich auch ohne Eingabe von Nutzerdaten von der Datenqualität überzeugen können. Erst wenn Sie einen Download durchführen oder die Zeichenfunktionen nutzen möchten, bitten wir Sie um eine Anmeldung.
Die Anmeldung ist kostenfrei und blitzschnell. Die Eingabe einer gültigen E-Mail-Adresse und Ihr Wunschpasswort reichen zunächst aus. Sie erhalten innerhalb weniger Sekunden eine Aktivierungs-E-Mail, mit der Sie Ihr Konto freischalten können. Sollte dies einmal nicht der Fall sein, überprüfen Sie bitte Ihren Spam-Ordner. Wir versenden die Aktivierungslinks mit der Absenderadresse service@mapz.com.
Im Karteneditor greifen Sie auf alle Kernfunktionen von mapz.com zu. Hier wählen Sie unter Karten die für Sie passende Karte aus, fügen unter Zeichnen Piktogramme aus unserer Marker-Bibliothek, Texte, Linien oder Flächen hinzu und laden sich schließlich unter Download die Kartendaten auf Ihren Rechner herunter.

Gut zu wissen: Sobald Sie den Editor betreten und angemeldet sind, wird die aktuelle Kartenansicht für Sie zwischengespeichert. Damit ist sichergestellt, dass alle Einstellungen, die Sie vorgenommen haben erhalten bleiben, wenn Sie sich aus dem System abmelden und zu einem späteren Zeitpunkt mit der Kartenerstellung fortfahren möchten.
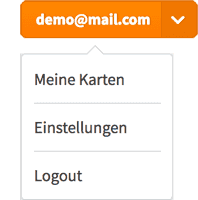
Abgespeichert werden der aktuell ausgewählte Kartentyp, alle Objekte aus den Zeichenfunktionen und der Kartenausschnitt, den Sie im Download-Menü für sich festgelegt haben.
Den Namen der zwischengespeicherten Datei können Sie über das Eingabefeld direkt unter Ihrer E-Mail-Adresse frei wählen. Voreingestellt ist der Name Meine Karte mit einem Zeitstempel.
Wann immer Sie auf Ihre zwischengespeicherte Karten zugreifen möchten, wählen Sie mit einem Klick auf Ihre E-Mail-Adresse den Menüpunkt Meine Karten.
mapz.com bietet im Editor eine Suchleiste, mit der Sie wie bei den Kartenportalen der großen Suchmaschinen komfortabel nach einer Straßenadresse suchen können.
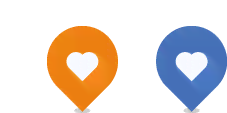
Für viele Metropol-Regionen werden die Suchergebnisse bereits bis auf die Hausnummer genau angezeigt. Sie erkennen das an der Farbe, mit der das Suchergebnis in der Karte markiert wird. Ein roter Marker zeigt eine hausnummergenaue Platzierung des Markers an. Ist der Marker blau, konnte die Hausnummer nicht ermittelt werden und der Marker wurde zwar auf der richtigen Straße oder dem richtigen Ort, nicht aber lagegenau am richtigen Haus platziert.
Sie können die Position des Markers bei Bedarf über die Zeichenfunktionen verschieben, ein anderes Markerdesign aus unserer Piktogramm-Bibliothek auswählen oder den Marker ganz entfernen.
Sollte Ihre Suche nicht erfolgreich sein: Es kann vorkommen, dass eine Adresse nicht gefunden wird, obwohl der Standort lagerichtig in der Karte eingezeichnet und auch beschriftet ist. Dies liegt in der Regel an einem unvollständig oder fehlerhaft erfassten Datenbankeintrag in einer unserer Quellen. Versuchen Sie in diesem Fall, die Suchanfrage allgemeiner zu halten.
Für unsere Suchfunktion verwenden wir Daten von OpenStreetMap, Geonames, Natural Earth, OpenGeoCode, Postcodes.io sowie zahlreicher weiterer Quellen. Die Datenbasis wächst kontinuierlich, und damit verbessern sich auch die Suchergebnisse fortlaufend.
Mit der Suchfunktion von mapz.com können Sie Gebäudekonturen und Grenzverläufe automatisiert in eine Karte einzeichnen lassen, um sie besonders hervorzuheben.
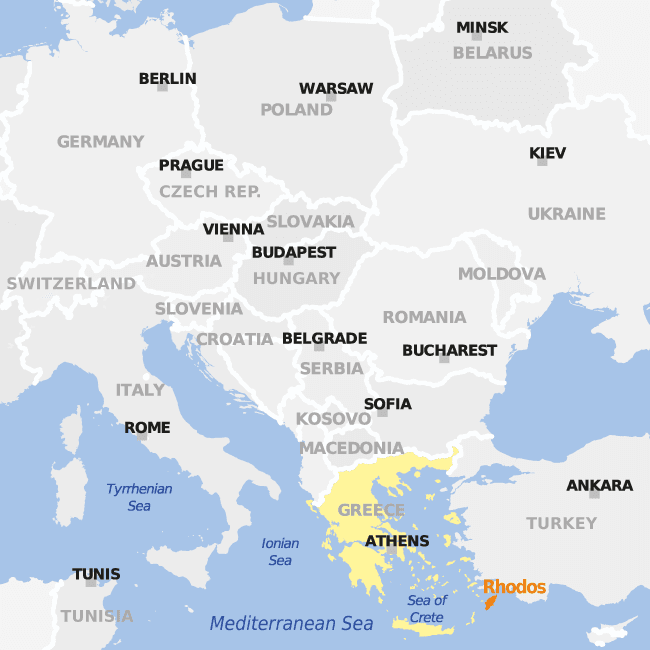
Sie können die eingezeichnete Kontur anschließend beliebig einfärben und auch die Form anpassen. In dieser Beispielkarte haben wir Griechenland und Rhodos automatisch einzeichnen lassen und anschließend eingefärbt.
So gehen Sie vor: Führen Sie eine Suche durch. Die Konturen von Kontinenten und Ländern finden Sie über den zweistelligen ISO-Ländercode. Wählen Sie anschließend in der Suchergebnisliste die Option Zeichnen und bearbeiten Sie die Kontur wie gewünscht.
Hier ist eine Übersicht über die Suchbegriffe für Objekte, die Sie automatisch einzeichnen lassen können, wenn sie für das jeweilige Ziel-Areal in unserer Datenbank enthalten sind:
DE für Deutschland oder FR für Frankreich. Eine vollständige Liste finden Sie hier.NRW Arizona Sachsen BayernKöln San Francisco Berlin HamburgManhattan Altona Bockenheim Prenzlauer Berg50677 für 50677 Köln50 für die Leitregion 505 für die Leitregion 5Messe Berlin oder Olympia LondonWilly-Brandt-Straße 1, 10557 BerlinKölner Dom oder United States CapitolPariser Platz oder ViktualienmarktZoo Berlin Phantasialand Englischer GartenNicht jedes Objekt lässt sich auf diese Weise finden und einzeichnen. Unsere Datenbank wächst aber kontinuierlich weiter an, ein wenig Experimentieren kann daher nie schaden.
Alle Vektor-Elemente gleichen Typs sind in unseren PDF-Dateien mit einem einheitlich eindeutigen Farbwert angelegt. Über eine selektive Auswahl nach Farbe lassen sich damit beispielsweise in Adobe Illustrator alle gleichartigen Inhaltselemente zusammen auswählen, umfärben oder auf eine separate Ebene legen. Sie können mit dieser Methode sehr schnell die Farben des Schnellstraßennetzes, der Bebauung oder von Piktogrammen anpassen und nicht erwünschte Objekte gruppenweise aus der Karte ausblenden.
Gehen Sie in Adobe Illustrator dazu wie folgt vor:
Waagerecht stehende Schriftelemente bleiben als Textelemente zeilenweise erhalten und sind damit voll editierbar. Anders bei an Pfaden ausgerichteten Schriftelementen: Diese werden technisch bedingt in mehreren Fragmenten dargestellt, was eine Bearbeitung etwas aufwändiger gestaltet.
Wir setzen die OpenSource-Schrift Fira Sans von Erik Spiekermann ein. Sie können diese kostenlos unter fonts.google.com herunterladen.
Die mapz-Funktion Zeichnen → Elemente hochladen bietet die Möglichkeit, externe Datensätze in das Kartenbild einzufügen und interaktiv anzuzeigen. Wenn Ihnen Geokoordinaten zu Standorten, Linienelementen oder Flächen in einem marktüblichen Format vorliegen – beispielsweise aus einem GIS-System oder aus öffentlichen Quellen – ist das über einen Import innnerhalb weniger Minuten zu realisieren.
mapz.com unterstützt den Import und Export von GeoJSON-Dateien und einfachen csv-Textdateien, die in jeder marktüblichen Tabellenkalkulation erstellt und bearbeitet werden können.
Eine detaillierte Anleitung finden Sie unter Interaktive Karten und Dateneinbindung.
Gut zu wissen: Ein Doppelklick vergrößert den angeklickten Bereich. Alternativ können Sie auch mit den Plus- und Minus-Knöpfen in die Karte hinein- oder hinauszoomen. Wenn Sie in die Karte klicken, und die Karte mit gedrückter Maustaste ziehen, verschieben Sie den Kartenausschnitt. Halten Sie dabei zusätzlich die Umstelltaste (Shift-Taste) gedrückt, so vergrößert sich genau der Bereich, den Sie mit Ihrer Maus markieren.
Die Maßstabsleiste unten links im Hauptfenster zeigt Ihnen dabei immer den aktuellen Maßstab sowie den Zoomlevel des aktuellen Kartenausschnittes an.
Mit der "Teilen"-Funktion können Sie Karten über E-Mail oder Social Media-Portale mit Freunden oder Kollegen auszutauschen. Klicken Sie auf das "Teilen"-Symbol links unterhalb der Zoom-Buttons und kopieren Sie den erzeugten Permalink in eine E-Mail, einen Blogeintrag oder einen Tweet. Sobald der Link aufgerufen wird, wird genau der Kartenausschnitt angezeigt, den Sie sich bei Aufruf dieser Funktion gerade angesehen haben. Es ist keine Anmeldung erforderlich, um sich die Karte anzusehen.
Wenn Sie mit der Zeichenfunktion Marker, Linien, Flächen oder Texte in ihre Karte eingezeichnet haben, so erscheinen auch diese Elemente in der aufgerufenen Karte. Verändern Sie diese Elemente oder fügen Sie neue hinzu, so aktualisiert sich die Karte auch beim Betrachter, sobald der Link erneut aufgerufen wird.
Wichtig für Arbeitsgruppen: Der Betrachter kann die eingezeichneten Objekte in ein eigenes Projekt übernehmen. Hat er Ergänzungen oder Veränderungen eingezeichnet, kann er Ihnen einen aktualisierten Permalink zurücksenden, damit Sie die Veränderungen einsehen können. Auf diesem Weg ist ein zeitsparendes Arbeiten mit individualisierten Karten und mehreren Anwendern möglich.
Bei Wechsel auf den Reiter Download erscheint über der Karte ein Auswahlrahmen, dessen Seitenverhältnisse grundsätzlich dem von Ihnen definiertem Papierformat entsprechen. Voreingestellt ist das Format DIN A4 hoch, es lassen sich aber auch eigene Papierformate und damit abweichende Rahmenproportionen festlegen. Die später zum Download bereitgestellte Karte wird also grundsätzlich passend zu dem voreingestellten Papierformat und nicht zum (möglicherweise skalierten) Auswahlrahmen erzeugt.
Dieser lässt sich mit der Maus über die Kartensubstanz verschieben, bis Ihnen die Grenzen des gewünschten Kartenausschnittes zusagen. Anhand der Anfasser an den Ecken lässt er sich zudem vergrößern oder verkleinern, was die Auswahl bei großen Formaten erleichtert.
Bei unseren Kartendesigns "Multicolor" und "Shades of Gray" werden die Karten just im Moment eines Klicks auf „Karte herunterladen“ dynamisch erzeugt und beschriftet. Dabei erlaubt Ihnen der innerhalb des Auswahlrahmens angezeigte Zoomlevel bereits eine Einschätzung, mit welcher Detailgenauigkeit ein Kartenausschnitt erzeugt werden wird: Ein und derselbe Ausschnitt einer Innenstadt auf DIN A3 würde aufgrund des größeren Platzangebotes weitaus mehr Kartendetails und Beschriftungen aufweisen, als dies im kompakteren Format DIN A5 der Fall wäre.
Sofern es der gewünschte Ausschnitt zulässt, empfehlen wir den im Rahmen genannten Zoomlevel an die Anzeige unten links im Editor anzugleichen, da Sie so bereits am Bildschirm ermessen können, wie die später generierte Karte in etwa aussehen wird.
Unabhängig davon erhalten Sie aber bei Klick auf „Karte herunterladen“ grundsätzlich nochmals „Ihre“ Karte als Vorschau, von der aus Sie nochmals Anpassungen vornehmen oder den Vorgang abbrechen können.
Dann sind folgende Hinweise für Sie möglicherweise hilfreich (zum besseren Verständnis müssen wir hier jedoch etwas ausholen):
Zuallererst einmal werden wir immer mal wieder gefragt, warum manche Karten beim Download (und somit auch bereits in der Vorschau) von der Bildschirmansicht abweichen. Der Download-Rahmen markiert die Grenzen der gewünschten Karte, dies in vielen Situationen aber nur proportional verkleinert oder vergrößert und nicht 1:1 dem rechts unter „Download“ voreingestellten Abbildungsformat entsprechend (stellen Sie sich vor, sie wollten einen großen Rahmen von z. B. 40 x 40 cm auf einem kleinen Laptop aufziehen, spätestens dann würde der Rahmen in eine oder mehrere Richtung ansonsten aus dem Bildschirm ragen). Ein Download kann daher immer nur dann identisch zur Bildschirmansicht erfolgen, wenn das Ansichts-Zoomlevel auch dem Download-Zoomlevel entspricht (die Zoomlevel-Angabe unten links im Kartenbild muss also identisch zu den Angaben mittig im Downloadrahmen sein).
Ein Zoomlevel umfasst zudem immer einen Bereich von Maßstäben, so dass in Zoom 16 generierte Karten z. B. von Köln Maßstäbe zwischen 1:3.700 bis 1:8.600 aufweisen könnten (welche dann genau genommen sogar noch innerhalb des jeweiligen Kartenausschnittes in vertikaler Richtung nochmals variieren).
Ein Kartendownload bezieht sich also standardmäßig immer nur auf das rechts im Bereich „Download“ anhand von cm-Angaben definierte Abbildungsformat. Eine mapz-Karte wird auch immer erst just im Moment des Downloads passend zu dem dort eingetragenen Format erstellt, anders als die vorherige Bildschirmansicht, welche der Geschwindigkeit halber auf vorproduzierten „Bildern“ (Kartografie-Kacheln) basiert. Somit wird deutlich, dass die Bildschirmansicht und die Download-Karte (inklusive Vorschau) bereits technisch bedingt voneinander abweichen können.
Würde man nun verschiedene Kartenausschnitte im gleichen Zoomlevel (in verschiedenen Maßstäben) herunterladen, ergäben sich - jeweils individuell zum Maßstab passend - nicht nur exakt für diese Kartenausschnitte passende Inhalte, sondern zugleich von Karte zu Karte abweichende Schriftgrößen. Das hat natürlich den Vorteil, dass die so generierten Karten weitestgehend zur Bildschirmansicht identisch sind. Nah am nächsthöheren Zoom erscheint dann aber z. B. die Beschriftung ein und derselben Bundesstraße wesentlich größer, nah am nächst niedrigeren Zoom dann aber zugleich viel kleiner. Dieses Verhalten ist bei uns als Standard voreingestellt:
mit dynamisch generierten Karteninhalten. Ihre Karte wird genau so heruntergeladen, wie Sie im Browser zu sehen ist. Es werden keine Elemente ausgelassen. Wenn Sie mehrere Karten im selben Zoomlevel sichern, kann es sein, dass diese verschiedene Schrift- und Symbolgrößen haben.
Solche Ergebnisse sehen jedoch dann unschön aus, sobald eine Serie von Karten nebeneinander abgebildet werden soll. Hier würde man sich ein einheitliches Erscheinungsbild mit identischen Schriftgrößen wünschen. Um auch solchen Anforderungen gerecht zu werden, lassen sich die Download-Einstellungen des eigenen mapz-Kontos von „Standard“ auf „Kartenserie“ umstellen. In dieser Einstellung werden die Karten dann zwar im jeweils angezeigten Maßstab erzeugt, jedoch hinsichtlich der Schrift- und Symbolgrößen vereinheitlicht. In diesem Prozess kann es passieren, dass z. B. in der Bildschirmansicht angzeigte Straßennamen im Download nicht mehr enthalten sind oder umgekehrt. Das ist dann ein
für Kartenserien mit vereinheitlichter Schriftgröße je Zoomlevel. Ihre Karte wird anhand von uns für jeden Zoomlevel einheitlich vordefinierten Inhalts- und Schriftgrößen erzeugt, so dass Schriften und Symbole mehrerer Downloads, die im selben Zoomlevel durchgeführt werden, übereinstimmen. Falls der Platz für einzelne Elemente dabei nicht reicht, könnten diese entfallen.
Das Labs-Menü fasst Profifunktionen und experimentelle Funktionen zusammen, deren Anwendung ein gewisses Maß an Know-how erfordern. Wir haben diesen Begriff gewählt, da diese Funktionen aktiv weiterentwickelt werden und sich jederzeit ohne Ankündigung verändern können.
Die Funktion Geocodierung ist in einer Betaphase. Nutzung auf eigene Gefahr ;-)
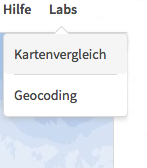
Die Funktion Labs / Kartenvergleich ermöglicht Ihnen den direkten visuellen Vergleich verschiedener Kartentypen.
Sobald Sie die Funktion aktiviert haben teilt sich das Kartenfenster und ihre aktuelle Karte erscheint auf der linken Seite. Wählen Sie für einen Vergleich eine beliebige Karte aus dem Kartenmenü aus und sie erscheint auf der rechten Seite.
Die Karten verändern sich synchron, wenn Sie eine der beiden Karten verschieben und zeigen das gleiche Areal – vorausgesetzt, die Karten passen zueinander. Ist das nicht der Fall, da Sie zum Beispiel den Stadtplan von Köln mit dem von Berlin vergleichen möchten, so können Sie sich in beiden Karten frei bewegen, ohne Synchronbewegung.
Wenn Sie die Vergleichskarte wieder ausblenden möchten, wählen Sie einfach erneut Labs / Kartenvergleich.
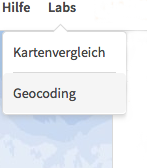
Die mapz Geokodierung ergänzt postalische Adressen um Geokoordinaten. Pro Abruf können Sie sich Standort-Koordinaten von bis zu 20 Anschriften kostenfrei als CSV-Datei herunterladen und in eigene Systeme übernehmen oder lagerichtig in mapz Karten einbinden.
Möchten Sie eine höhere Anzahl von Adressen geokodieren, ist dies nach Erwerb eines "Schlüssels" in Form eines API-Keys möglich. Bitte sprechen Sie uns bei Bedarf gerne darauf an. ››› Kontakt
Die Embedding-Funktion ist ausgereift und funktioniert ohne Einschränkungen. Am ausgelieferten Embedding-Code kann sich jedoch von Zeit zu Zeit etwas verändern, ohne dass die alten Codes funktional eingeschränkt werden.
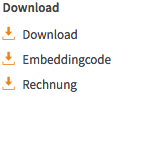
Unsere Embedding-Funktion ermöglicht die Einbindung einer interaktiven Karte in Ihre eigene Homepage. Die eingebundene Karte ist zoombar und zeigt alle Objekte, die Sie in die Karte eingezeichnet haben. Eine detaillierte Anleitung finden Sie in unserem Embedding-Tutorial.